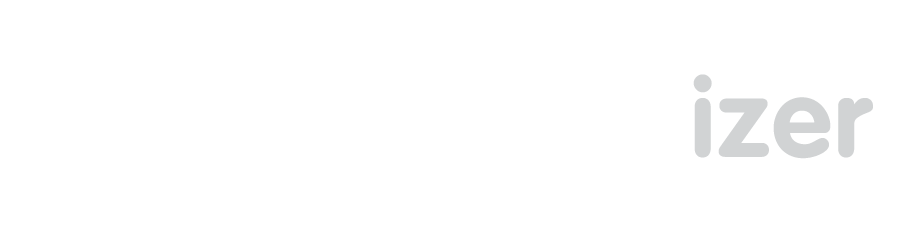Wix is a good platform for building websites that provides a nice visual interface to lay out your website. But unfortunately, they do not provide multilingual features, so if you’d like to have your Wix site in multiple languages, you’ll need to use the Multilingualizer.
Here’s how to set it up on the Wix platform.
Configure the Multilingualizer
Firstly, after you’ve purchased, you’ll be taken to your my-account page where you can choose the languages you wish to use. Set them up, then click ‘Generate Code’ and copy the code from the code box into your clipboard.
Paste your code into Wix
Log into your Wix dashboard and click Edit site.
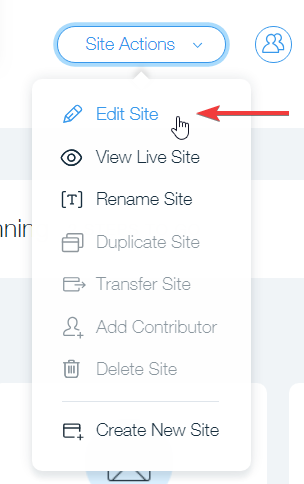
Then, in the site editor, click Settings, then Tracking & Analytics – this is where we’ll paste the code. Note: It is important you do not add our code through the HTML Embed code as this adds the code through an iframe and will prevent it from having access to the text on your site.
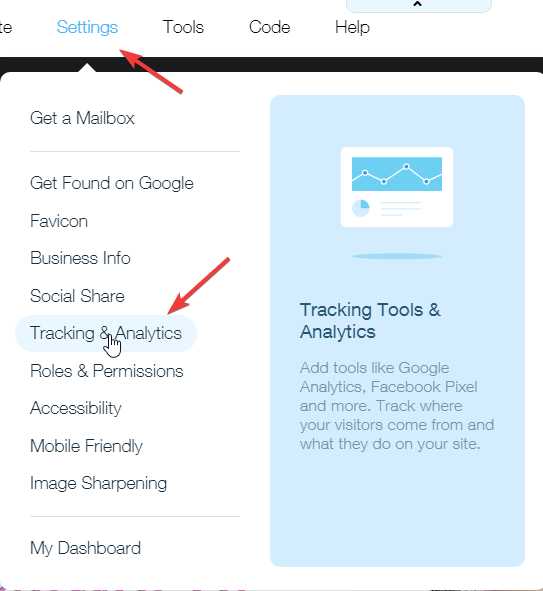
Next, click the ‘New tool’ button, paste the code from your clipboard, give the code a name (e.g Multilingualizer) and check that the rest of the settings are as per the image below (All Pages, Load Code Once, Place Code in Header).
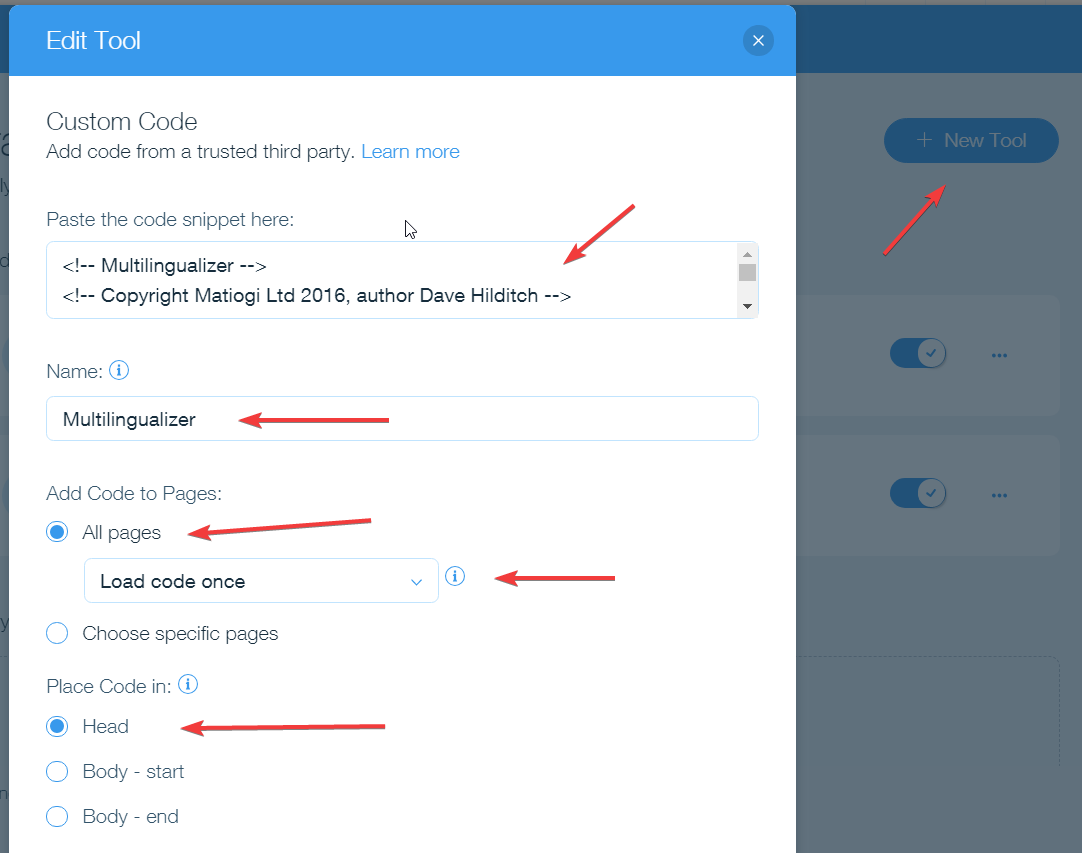
Click the big ‘Apply’ button once you’re done. Now your Wix website is Multilingualizer enabled. By default, the Multilingualizer detects the users language from their browser settings and chooses that language on their behalf (if you have added translations for that language).
Add a language selector
Most users like to provide an option for users to change language. On the Wix platform, the only options that work are the ‘floating language selectors’. That’s the ‘Language Selector Code’ or the ‘Flags’ code from the Option 1 area on this language selector config page.
Whatever code you decide to use, copy it to your clipboard.
Still in ‘Tracking & Analytics’ click ‘New Tool’ and give this one the name of ‘language selector’ (you can name it however you wish).
Paste your code, and change English & French to the text you would like to display in your language selector. The text you use does not matter, only the order of the languages matter. So, if you chose English & Dutch, you could have EN and NL if you wish.
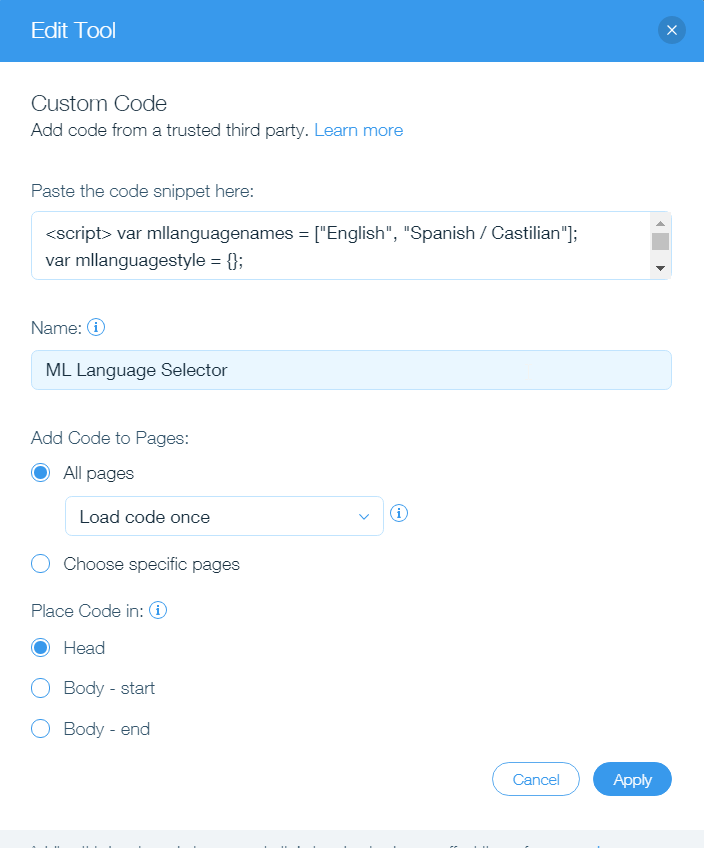
Be sure to hit Apply, then once done hit Save then Publish to apply your changes to your live website.
Test your configuration
Create a new page or edit an existing page and add some Multilingualizer-enabled text.
e.g.
….
English text
..
French text
….
There is far more info about using on-page translation here:
https://www.multilingualizer.com/support/how-to-add-on-page-translations/
Visit your new URL and check the translations are working. Note: It will not work in Preview mode – this is by design – so you need to visit the front-end URL that your user would see.
You should also take the time to check our troubleshooting section in advance – it’s not very long and can help you understand any issues you may see.
Finally, take a look at our support page on adding language-specific pages as these are very useful for your cornerstone content, as they allow you to have the URLs in each language too.